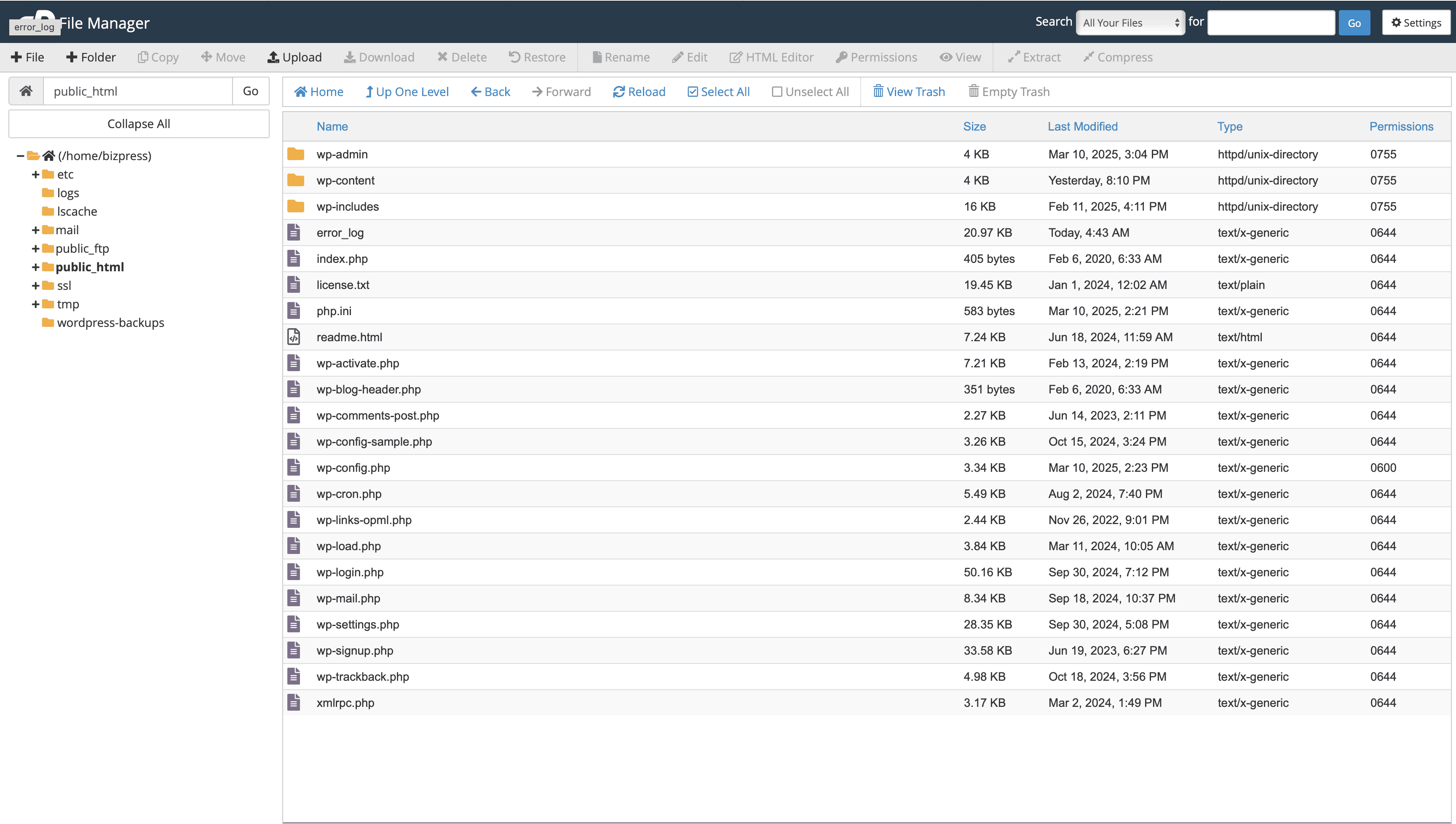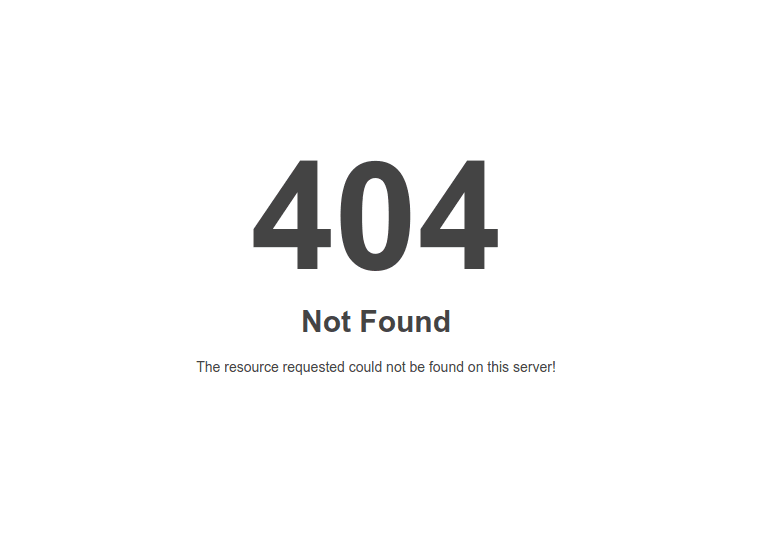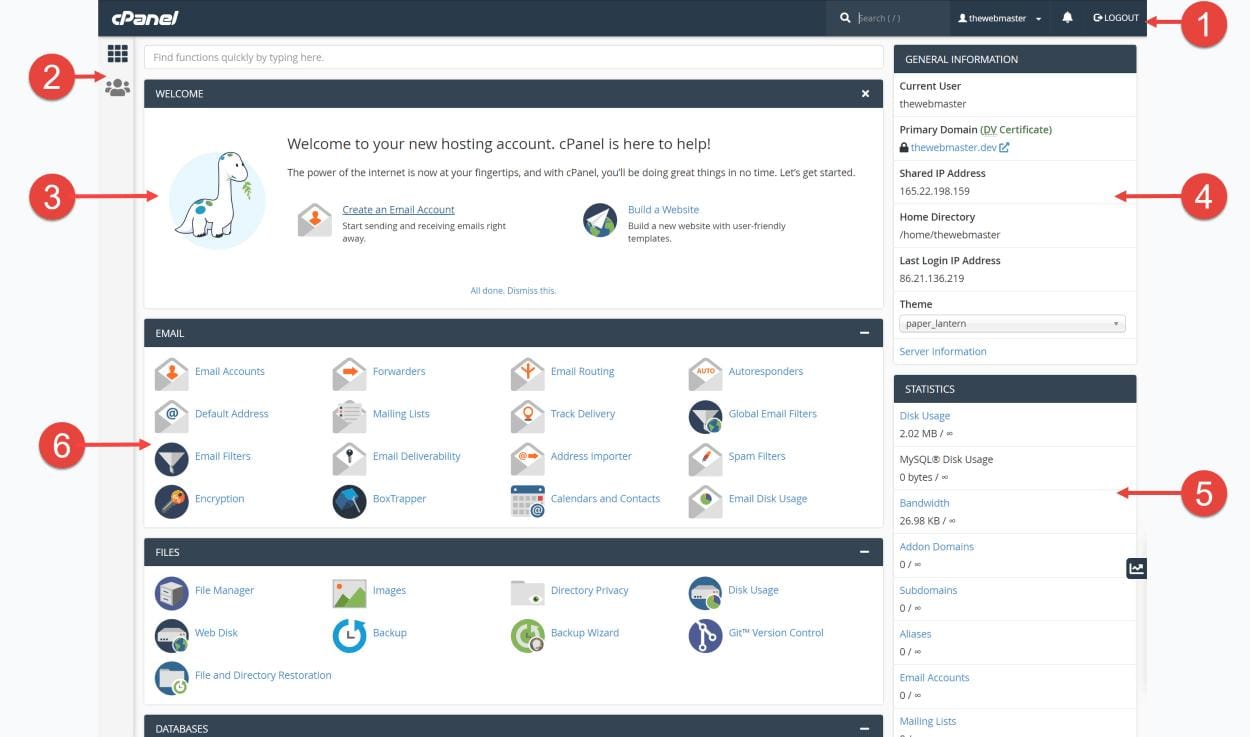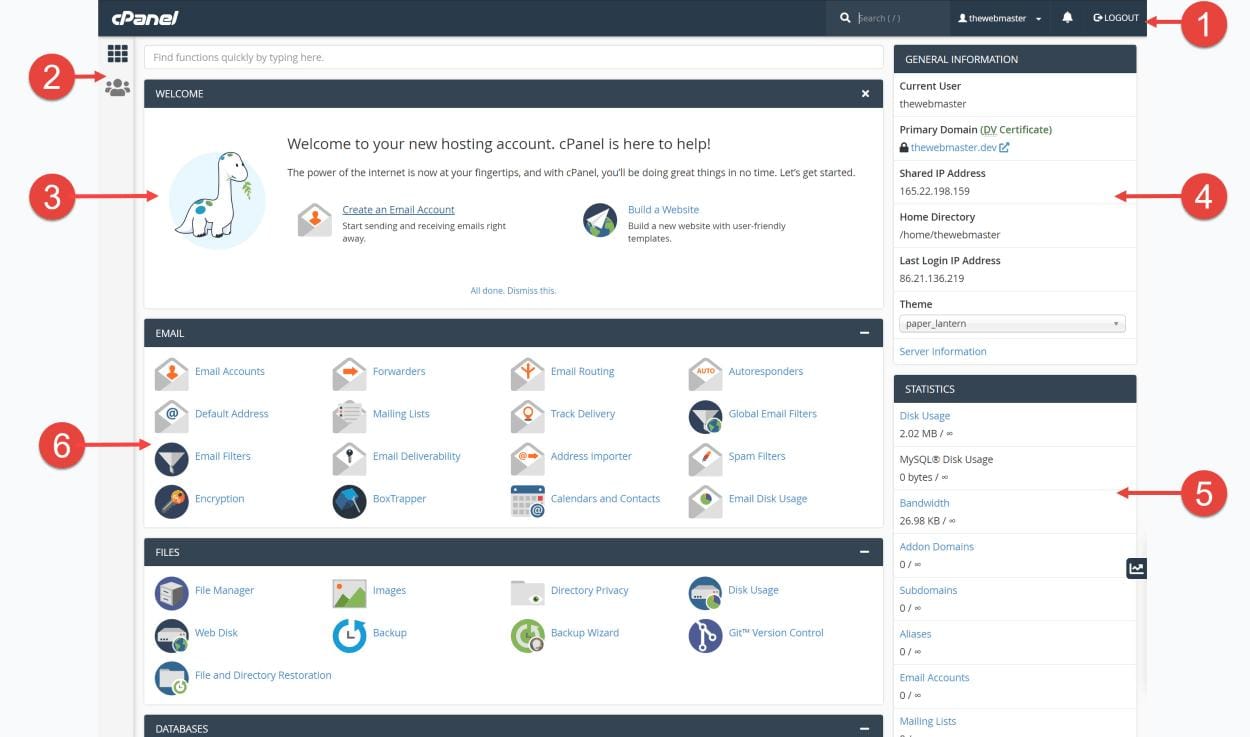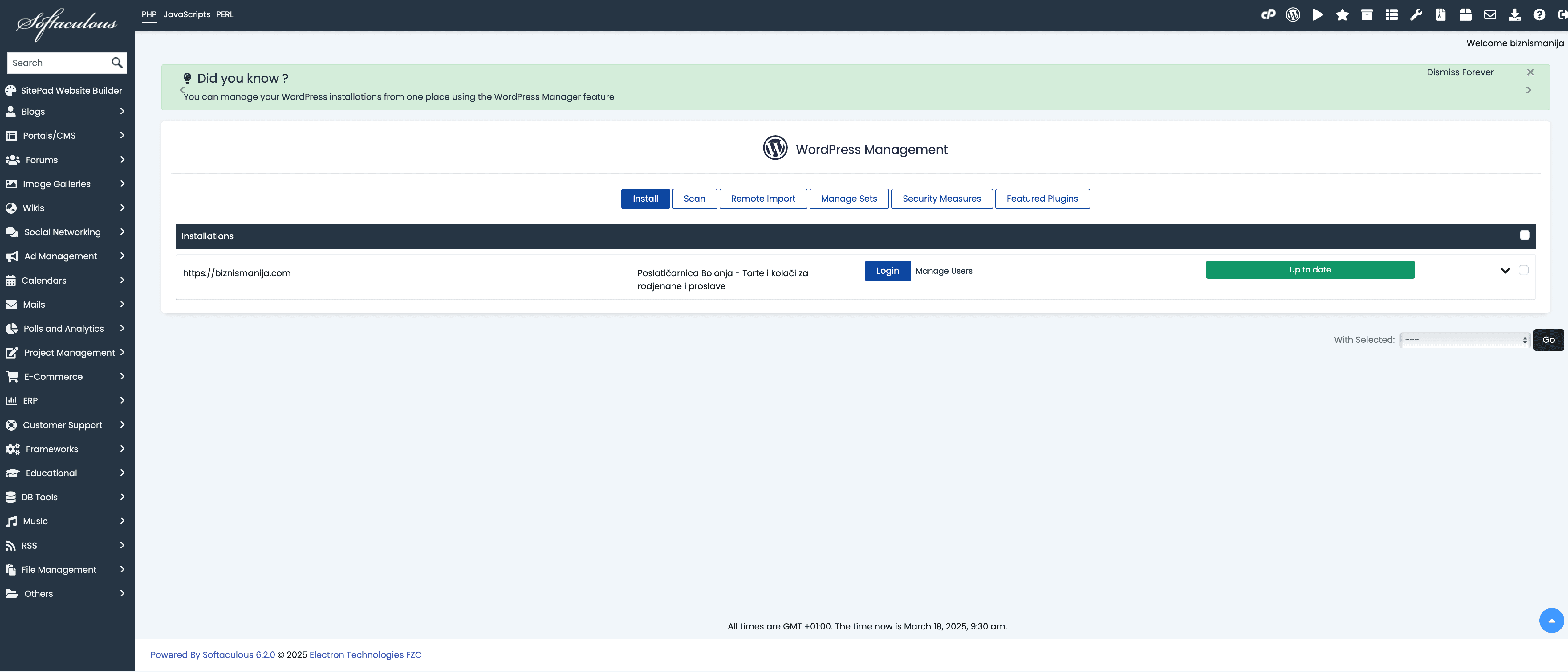File Manager je alat u cPanelu, koji olakšava pregled, organizaciju i manipulaciju datotekama bez potrebe za dodatnim softverom ili FTP klijentima. Bilo da ste početnik ili iskusni korisnik, naučićete kako da maksimalno iskoristite ovaj moćan alat, uključujući osnovne operacije poput upload-a, preimenovanja i brisanja datoteka. Ovaj vodič je dizajniran da vam pomogne da brzo savladate File Manager i unapredite svoje veštine upravljanja web sadržajem.
Sadržaj uputstva
- Osnovne funkcionalnosti File Manager-a
- Navigacija kroz File Manager interfejs
- Kako upload-ovati fajlove jednostavno i brzo
- Organizovanje fajlova i foldera: najbolje prakse
- podešavanje dozvola za fajlove i foldere
- Korišćenje funkcije za preuzimanje i brisanje fajlova
- Pretraga i filtriranje fajlova u File Manager-u
- Saveti za rešavanje čestih problema sa File Manager-om
Osnovne funkcionalnosti file Manager-a
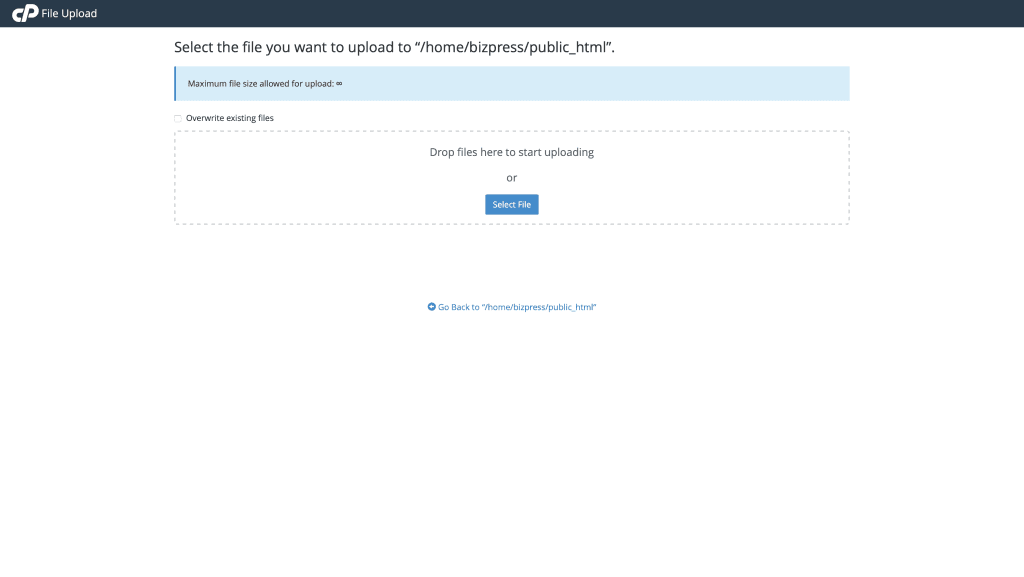
File Manager u cPanelu nudi niz osnovnih funkcionalnosti koje omogućavaju jednostavno upravljanje datotekama i folderima na vašem serveru. Korisnici mogu lako pretraživati, kreirati, uređivati i brisati datoteke uz pomoć intuitivnog grafičkog interfejsa. Među najvažnijim funkcijama su:
- Upload: Omogućava korisnicima da prenesu datoteke sa svog lokalnog računara na server jednostavnim prevlačenjem ili korišćenjem opcije za upload.
- Download: Datoteke se lako mogu preuzeti na lokalni uređaj, što je korisno za pravljenje rezervnih kopija ili preuzimanje sadržaja.
- Uređivanje: File Manager omogućava direktno uređivanje tekstualnih datoteka putem ugrađenog editora,što pojednostavljuje proces promene sadržaja.
- Izmene dozvola: Korisnici mogu menjati dozvole (chmod) za datoteke i foldere,čime se kontroliše pristup i sigurnost.
Osim ovih osnovnih funkcija, File Manager takođe podržava organizaciju datoteka kroz različite foldere i podfoldere, što olakšava navigaciju. Takođe, moguće je koristiti pretragu za brzo pronalaženje specifičnih datoteka. Evo nekoliko dodatnih opcija koje se mogu iskoristiti:
| Funkcija | opis |
|---|---|
| Kreiranje foldera | Korisnici mogu lako kreirati nove foldere kako bi organizovali svoje datoteke po kategorijama. |
| Brisanje | Mogućnost brisanja datoteka ili foldera sa potvrdom kako bi se sprečilo slučajno uklanjanje. |
| Zip/Unzip | kompresovanje i dekompresovanje datoteka radi lakšeg prenosa ili arhiviranja. |
sve ove funkcionalnosti čine File Manager moćnim alatom za upravljanje sadržajem na vašem web prostoru, omogućavajući korisnicima efikasnu kontrolu nad svojim datotekama.
Navigacija kroz file Manager interfejs
File Manager interfejs u cPanelu je intuitivan i jednostavan za navigaciju, što omogućava korisnicima da lako upravljaju svojim datotekama. Kada otvorite File Manager,videćete glavnu radnu površinu koja se sastoji od nekoliko ključnih komponenti.Levi panel prikazuje strukturu direktorijuma, dok desni panel sadrži sadržaj izabranog direktorijuma.Uz pomoć ikonica na vrhu ekrana, kao što su „Upload“, “New Folder“ i „Delete“, možete brzo izvršavati osnovne operacije. Takođe, svaki direktorijum i datoteka imaju dodatne opcije kada ih desnim klikom izaberete, uključujući „Edit“, “Move“, “Copy“ i „Change Permissions“.
U cilju olakšanja korišćenja,File Manager takođe nudi mogućnost pretrage datoteka. U gornjem desnom uglu nalazi se polje za pretragu gde možete uneti ime datoteke ili deo imena kako biste brzo pronašli ono što vam je potrebno. filtar može dodatno suziti pretragu po tipovima datoteka. Na primer, ako tražite samo slike, možete koristiti opciju za filtriranje da prikažete samo .jpg ili .png datoteke. Ovo čini navigaciju efikasnijom, posebno kada radite sa velikim brojem datoteka ili složenim strukturalnim direktorijumima.
Kako upload-ovati fajlove jednostavno i brzo
Uploadovanje fajlova putem File Manager-a u cPanelu je jednostavan proces koji ne zahteva napredna tehnička znanja. Prvo,prijavite se u svoj cPanel nalog i pronađite sekciju File Manager. Kada otvorite File Manager, videćete strukturu vaših direktorijuma. Da biste upload-ovali fajlove,izaberite folder u koji želite da ih smestite. Nakon što ste odabrali lokaciju, kliknite na dugme Upload, koje se obično nalazi u gornjem levom uglu.Otvoriće se nova stranica ili prozor gde možete da prevučete fajlove direktno iz vašeg računara ili da ih izaberete koristeći dugme Select File.
nakon što odaberete fajlove za upload, proces će početi automatski. Videćete napredak učitavanja u realnom vremenu, što olakšava praćenje statusa. Kada se upload završi, fajlovi će biti dostupni u odabranom folderu. Možete ih odmah pregledati ili dodatno organizovati prema potrebama. Takođe, imajte na umu sledeće savete za efikasniji upload:
- Optimizujte veličinu fajlova: Pre upload-a, smanjite veličinu fajlova kako biste ubrzali proces.
- Koristite odgovarajuće formate: Odaberite formate koji su podržani od strane vašeg servera.
- Proverite dozvole: Uverite se da imate potrebne dozvole za upload u željeni folder.
Organizovanje fajlova i foldera: najbolje prakse
Organizovanje fajlova i foldera u cPanelu može značajno poboljšati efikasnost vašeg radnog okruženja. Prvo, važno je kategorizovati fajlove prema tipu i nameni. Na primer, možete kreirati foldere za različite projekte, kao što su web sajtovi, backup, ili medijski sadržaj. U svakom od ovih foldera, dodatno ih razdvojite na podfoldere kako biste olakšali pristup.evo nekoliko preporuka za strukturu foldera:
- Web sajtovi:
- Projekat1
- Projekat2
- Backup:
- mesečni backup
- Godšnji backup
- Mediji:
- Slike
- Video zapisi
Pored toga, važno je obratiti pažnju na imenovanje fajlova. imena fajlova treba da budu deskriptivna i jasna, kako biste lako mogli prepoznati sadržaj bez otvaranja. Koristite donju crtu () umesto razmaka i izbegavajte specijalne karaktere. Na primer, umesto „moj fajl.jpg“, koristite „mojfajl.jpg“. Takođe, redovno pregledajte i uklanjajte neaktuelne fajlove kako biste održali organizovanost. Možete koristiti i funkciju pretrage u File Manager-u da brzo pronađete potrebne dokumente. Ove prakse će vam pomoći da efikasnije upravljate svojim fajlovima i folderima u cPanelu.
Podešavanje dozvola za fajlove i foldere
u File Manager-u je ključno za zaštitu vaših podataka i kontrolu pristupa. U cPanelu, svaka datoteka i folder imaju određene dozvole koje definišu ko može da ih čita, piše ili izvršava. Da biste promenili dozvole, prvo pronađite željeni fajl ili folder, zatim desnim klikom otvorite meni i izaberite opciju „Change Permissions“. U novom prozoru ćete videti opcije za podešavanje dozvola u formi kvačica za Read, Write, i Execute.
- Read (čitanje): Omogućava korisnicima da pregledaju sadržaj fajla ili foldera.
- Write (pisanje): Dozvoljava korisnicima da menjaju ili brišu datoteke.
- Execute (izvršavanje): Omogućava izvršavanje skripti ili programa.
Zadate dozvole se često prikazuju u numeričkom formatu, gde svaka kombinacija prava odgovara određenoj cifri. Na primer, dozvole 755 znači da vlasnik može da čita, piše i izvršava, dok ostali korisnici mogu samo da čitaju i izvršavaju. U nastavku je tabela koja objašnjava kako se brojevi prevode u prava:
| Broj | Pravo |
|---|---|
| 0 | Nema prava |
| 1 | Izvršavanje |
| 2 | Pisanje |
| 3 | Pisanje + Izvršavanje |
| 4 | Čitanje |
| 5 | Čitanje + Izvršavanje |
| 6 | Čitanje + Pisanje |
| 7 | Čitanje + Pisanje + Izvršavanje |
kroz pravilno podešavanje dozvola možete osigurati da samo autorizovani korisnici imaju pristup važnim datotekama i folderima na vašem serveru.
Korišćenje funkcije za preuzimanje i brisanje fajlova
Kada koristite File Manager u cPanel-u, preuzimanje fajlova je jednostavan proces. Da biste preuzeli fajl,prvo se prijavite na svoj cPanel nalog i otvorite File Manager. Navigirajte do lokacije fajla koji želite da preuzmete. Kada ga pronađete, desnim klikom na fajl otvorite kontekstualni meni i izaberite opciju Download.Fajl će automatski biti preuzet na vaš računar. Takođe, možete selektovati više fajlova tako što ćete držati taster Ctrl (ili cmd na Mac-u) dok kliknete na željene fajlove, a zatim ih sve zajedno preuzeti.
Brisanje fajlova takođe se lako obavlja putem File Manager-a. Nakon što ste locirali fajl koji želite da obrišete, desnim klikom otvorite meni i izaberite Delete. Pojaviće se dijalog za potvrdu brisanja; ovde možete potvrditi ili odustati od radnje. U slučaju da želite da obrišete više fajlova odjednom, jednostavno ih selektujte kao što je opisano ranije, a zatim desnim klikom izaberite Delete. Ne zaboravite da proverite Trash folder nakon brisanja, jer se obrisani fajlovi mogu povratiti ukoliko nije ispražnjen.
Pretraga i filtriranje fajlova u File Manager-u
Omogućava vam da lako pronađete potrebne datoteke, posebno kada radite sa velikim brojem fajlova i foldera. U gornjem desnom uglu File Manager-a nalazi se polje za pretragu koje možete koristiti za brzo lociranje fajlova po imenu. da biste koristili ovu funkciju, jednostavno otkucajte deo naziva fajla ili celokupan naziv i pritisnite Enter. Sistem će prikazati sve relevantne rezultate koji odgovaraju vašem unosu. Pored toga, možete primeniti i razne filtere kako biste suzili pretragu, kao što su tipovi fajlova (npr. .jpg, .pdf) ili datumski intervali.
Za dodatnu efikasnost,File Manager nudi opcije za sortiranje i filtriranje fajlova prema različitim kriterijumima. U gornjem meniju, možete odabrati opcije poput „Sort by name“, „Sort by Size“ ili „Sort by Date“, što vam omogućava da organizujete fajlove onako kako vama najviše odgovara. Takođe, možete koristiti i kombinaciju više filtera za preciznije rezultate. Na primer, ako želite da prikažete samo .txt fajlove koji su ažurirani u poslednjih 7 dana, jednostavno primenite odgovarajući filter u polju pretrage. Ove funkcionalnosti čine File Manager praktičnim alatom za upravljanje sadržajem vaših web stranica.
- Pretraživanje po imenu
- Filtriranje po tipu fajla
- Sortiranje po veličini ili datumu
Saveti za rešavanje čestih problema sa File Manager-om
Kada se suočavate sa problemima u File Manager-u, prvi korak je da proverite dozvole datoteka. Često se desi da korisnici ne mogu da pristupe određenim datotekama ili folderima zbog nepravilnih dozvola.Da biste to rešili, desni klik na datoteku ili folder i izaberite opciju Change Permissions. Proverite da li su postavljene odgovarajuće dozvole (najčešće 755 za foldere i 644 za datoteke).Ako ste na deljenom hostingu, obavezno se konsultujte sa svojim hosting provajderom ako niste sigurni koja podešavanja su ispravna.
Drugi čest problem može biti greška prilikom prenosa datoteka, koja često nastaje zbog prekida veze ili problema sa veličinom datoteke. U takvim slučajevima,preporučuje se korišćenje opcije Upload iz menija,a zatim povlačenje i ispuštanje datoteka direktno u File Manager. Ako imate velike datoteke koje ne možete preneti,razmislite o podeli na manje delove ili korišćenju FTP klijenta kao što je FileZilla za efikasniji prenos. U nastavku su navedeni neki od najčešćih problema i rešenja:
- Pogrešne dozvole: Uverite se da su dozvole ispravno postavljene.
- Poremećaj u konekciji: Proverite vašu internet konekciju pre nego što pokušate ponovo.
- Veličina datoteke: Razmislite o kompresiji ili deljenju velikih datoteka.
- Greške prilikom preuzimanja: U slučaju greške,osvežite stranicu i pokušajte ponovo.
Da biste maksimalno iskoristili File Manager, preporučujemo sledeće korake:
- Redovno pravite rezervne kopije svojih važnih fajlova pre nego što izvršite bilo kakve velike izmene.
- Kategorizujte svoje datoteke u mape kako biste olakšali pristup i organizaciju.
- Koristite pretragu za brzo pronalaženje datoteka umesto da pregledavate celu strukturu foldera.
- Pazite na dozvole fajlova kako biste osigurali sigurnost vašeg sajta.